Apple-Motion: Templates für den Sovido-Automatismus erstellen
Ihr wollt Templates für den Sovido-Automatismus erstellen? Dann müsst ihr euch an einige Kriterien halten, damit euer Template auch in unserem Automatismus funktioniert.
Im Folgenden findet ihr eine detallierte Beschreibung und am Ende dieses Artikels eine Erklärung, wie ihr euer Template nach Fertigstellung auf die Funktionalität hin überprüfen könnt, bevor ihr es an uns übermittelt.
1. Produktgruppe & Produkt-Feed
Legt bestenfalls als erstes eine Produktgruppe fest, für die Ihr Videos produzieren wollt. Anschließend erstellt ihr den Produkt-Feed nach folgenden Vorgaben:
- UTF-8 Format
- Feldtrenner sollte ein Semikolon sein
- Textfelder dürfen leer sein, bestenfalls sind aber alle Textfelder befüllt
- Bild URLs müssen immer ausgefüllt sein
Unter folgendem Link findet ihr einen Beispiel-Produkt-Feed: LINK
2. Produkt-Feed
Der Produkt-Feed stellt die Grundlage für die Automatische Videoproduktion dar. Er sollte bereits vor der Template-Erstellung bekannt sein, um die Inhalte des Templates genau planen zu können.
Texte
Im Produkt-Feed gibt es Texte z.B. für Produktnamen und Produktdetails. Wenn ihr z.B. Bulletpoints anlegen wollt, braucht ihr die maximale Zeichenanzahl der Feed-Einträge, damit es hier nicht zu Fehldarstellungen kommt.
Bilder
Es ist wichtig zu wissen wie Einheitlich die Produktbilder sind. Handelt es sich um Milleu-Bilder oder Freisteller? Besitzen alle Bilder das gleiche Seitenverhältnis? Dies ist wichtig zu wissen, um im Template die richtigen Platzhalter (z.B. im 16:9 Format oder im 1:1 Format) zu definieren.
Wenn eure Bilder kein einheitliches Seitenverhältnis haben, können wir dieses für euch anpassen. Wir benötigen hierfür lediglich die Info, welches Seitenverhältnis verwendet werden soll.
3. Video-Entwurf
Zunächst produziert ihr ein Video in einem Schnitt- oder Animationsprogramm. In diesem Video fixiert ihr alle Inhalte, die später nicht durch den Automatismus verändert werden sollen. z.B. Videosequenzen, Sprechertexte, Musik usw. Exportiert das Video im Format .mp4 in 720p (HD) mit der Bildrate 25 fps.
4. Ordnerstruktur
Bevor ihr das Motion-Projekt anlegt, erstellt ihr einen Ordner (Screenshot: Testtemplate 2). In diesem Ordner speichert ihr die Motion-Datei (Screenshot: Test.motn). Außerdem erstellt ihr in dem Ordner einen Unterordner namens "Media".
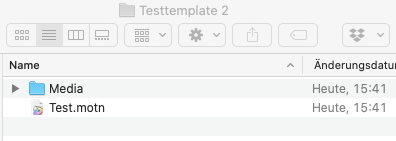
Unter folgendem Link findet ihr ein Bild mit der Bezeichnung dz1: https://www.dropbox.com/s/e9giggvxmakkbuc/dz1.jpg?dl=0
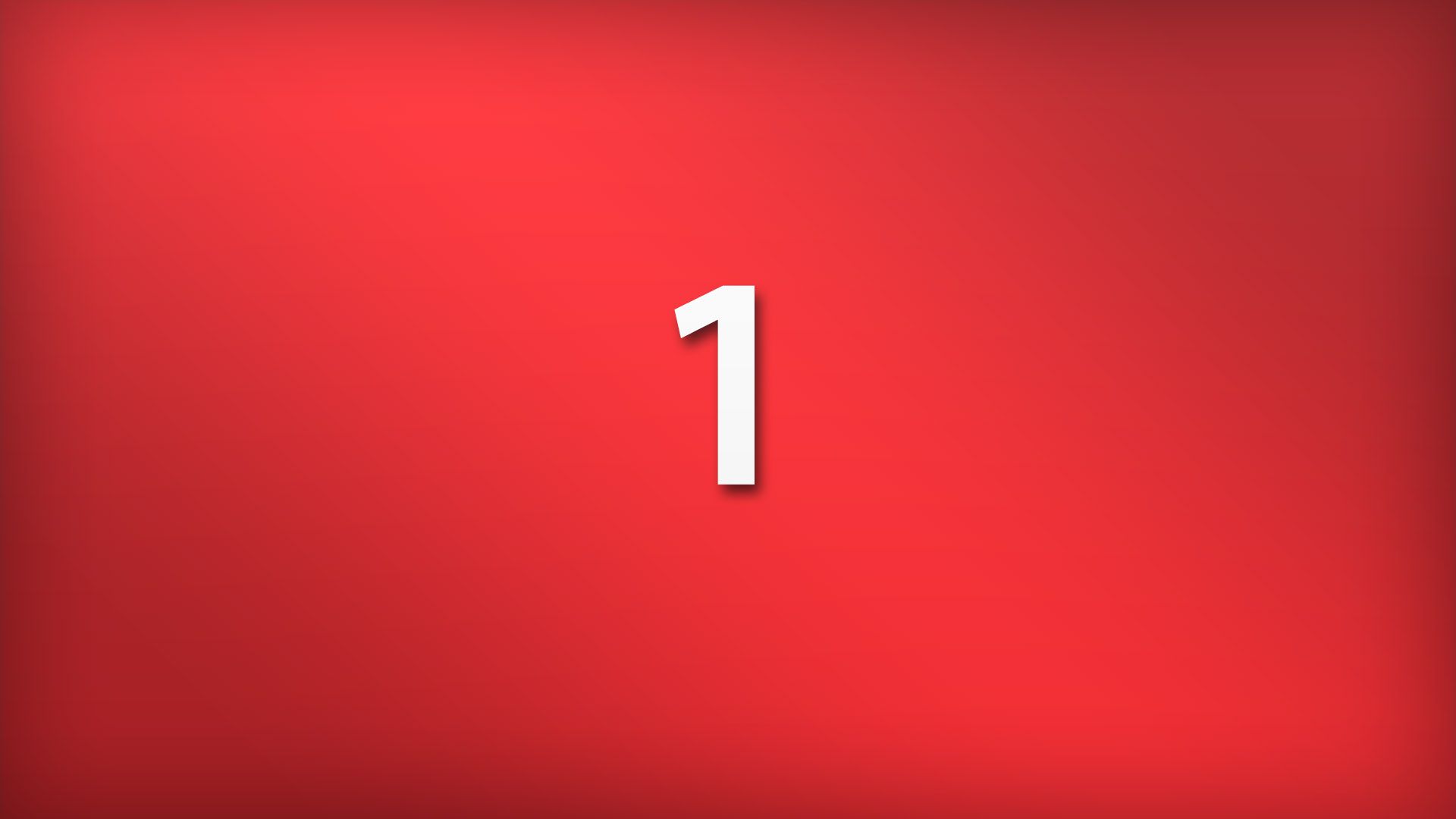
Ladet das Bild herunter und kopiert es zusammen mit dem unter Punkt 3 erstelltem Video-Entwurf in den Media-Ordner.
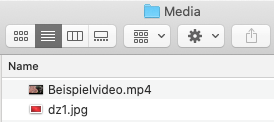
5. Motion-Projekt anlegen
Öffnet nun das Programm Apple-Motion in der Version 5.5.
In der Projektübersicht legt ihr ein neues "Motion-Projekt" mit den Voreinstellungen "Broadcast HD 720" und der Bildrate 25 fps an. Die Dauer richtet sich nach der Länge des Videos von Punkt 3.
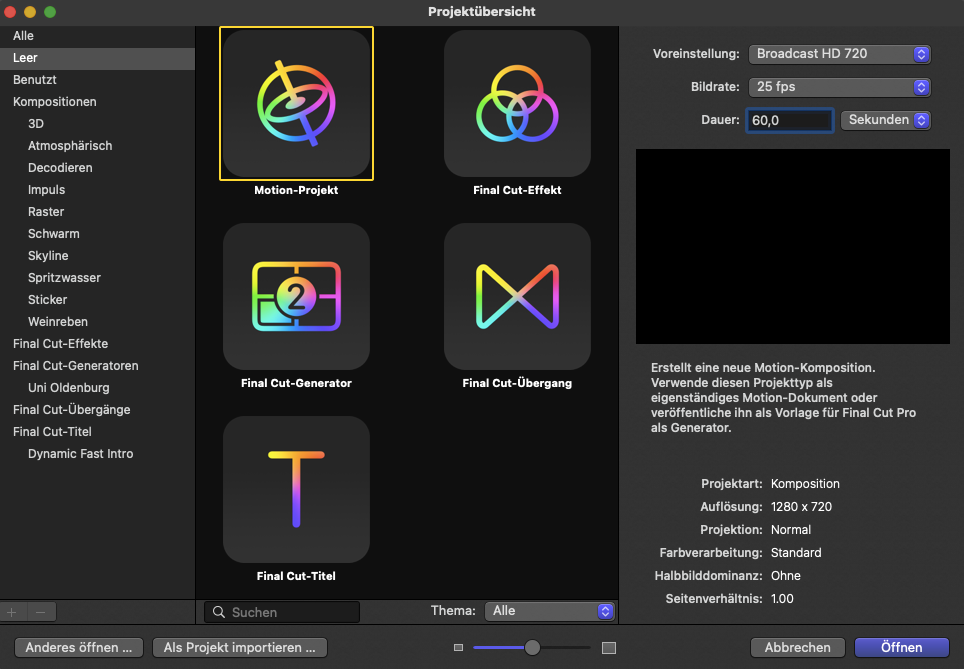
6. Bilder in Motion
Zunächst importiert ihr das Bild dz1 aus dem Media-Ordner zu den "Medien". Zieht nun das Bild in die Timeline und es erscheint unter den "Ebenen".
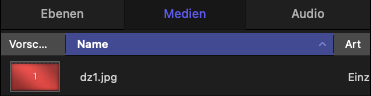
Dropzone
Klickt die Ebene des Bildes dz1 an und wählt unter Informationen / Bild / Typ -> Dropzone.
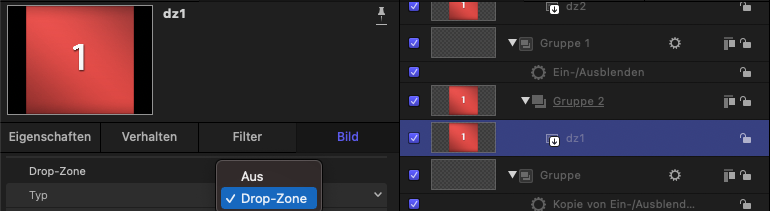
Durch diesen Schritt wird das Bild in der Ebene von "dz1" zu "Dropzone" umbenannt. Wichtig ist, dass ihr es wieder zurück benennt zu dz1. Jetzt könnt ihr das Bild beliebig animieren. Arbeitet hierzu mit Keyframes.
Weitere Bilder legt ihr ebenfalls immer über das Bild "dz1" an, sodass dz1 das Ausgangsmedium aller Bilder darstellt. Weitere Bilder benennt ihr in den Ebenen fortlaufend als dz2, dz3, dz4.
Bildformat
Ihr könnt das Bild dz1 in Motion beschneiden und so aus dem 16:9 Bild ein anderes Format definieren.
Ausgangsmedien
Es ist wichtig zu kontrollieren, dass die Bilder auf dem Ausgangsmedium dz1 basieren. Klickt hierzu die Ebene dz1 an und schaut unter Informationen / Bild Ausgangsmedien. Hier muss bei allen Bildern dz1 stehen. (Sollte hier fälschlicher Weise "dropzone" oder etwas anderes stehen, funktioniert diese Ebene nicht im Automatismus.)

Veröffentlichen
Die Bild-Ebenen müssen veröffentlicht werden. Dies erledigt Motion beim Anlegen des Typs Drozone automatisch.
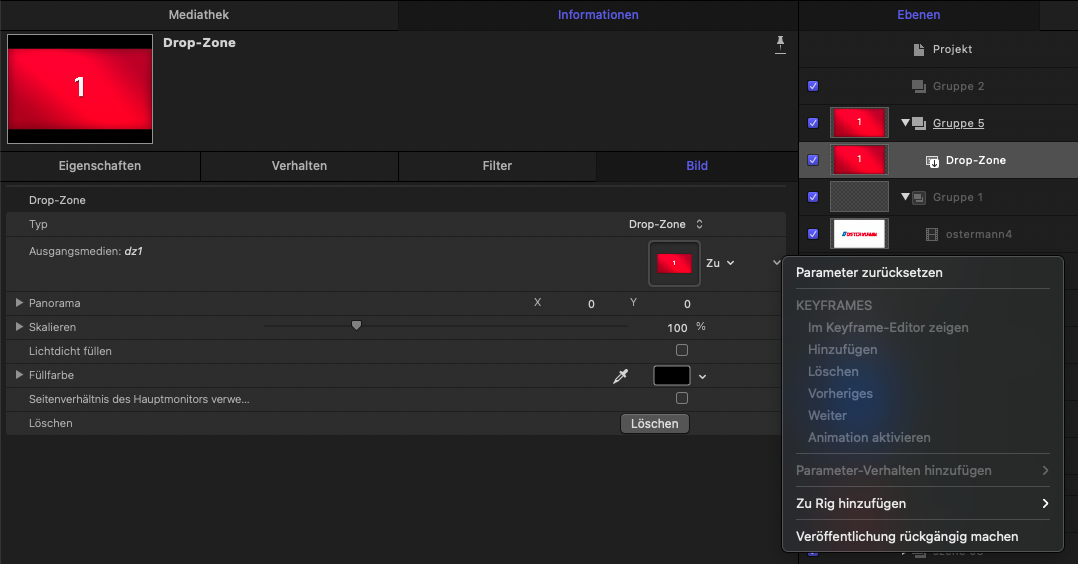
7. Texte in Motion
Text-Elemente legt ihr klassisch über das Text-Werkzeug an. Ihr könnt beliebig viele Texte erstellen. Diese müssen nicht als Drobzone definiert, allerdings müssen sie ebenfalls veröffentlicht werden. Die Veröffentlichung ist etwas schwer zu finden. Hierzu wählt ihr die Text-Ebene aus und geht auf Informationen / Text / Format. Nun seht ihr unten das Feld, in das ihr Texte eintragen könnt. Rechts neben diesem Feld versteckt sich ein kleiner Pfeil. Unter diesem findet ihr die Option "Veröffentlichen".
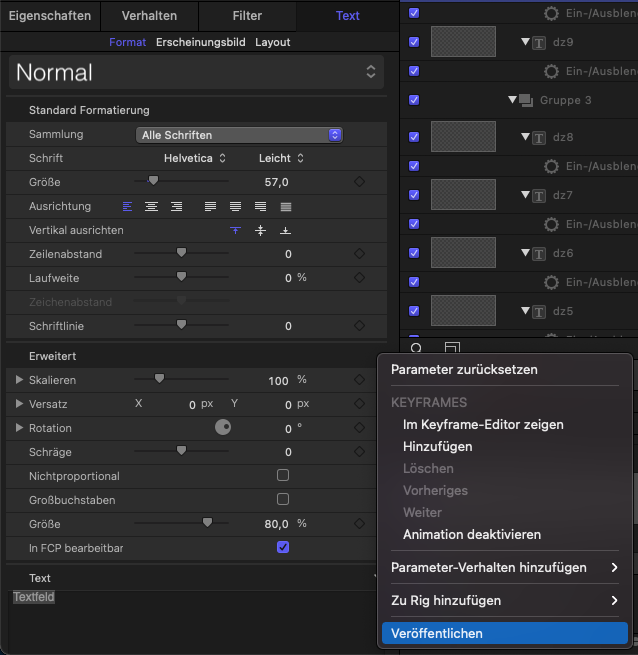
Es ist wichtig die Texte nur wie beschrieben zu veröffentlichen. Bitte keine Schrift-Formatierungen o.ä. veröffentlichen. Eine derartige Einstellung würde dazu führen, dass der Automatismus nicht funktioniert.
Die Text-Ebenen müssen ebenfalls fortlaufend benannt werden. Wenn wir z.B. 3 Bilder im Template haben, die als dz1, dz2, dz3 angelegt sind und nun kommen noch 3 Texte hinzu, sind die Texte dz4, dz5 und dz6.
Schriftarten
Grundsätzlich könnt ihr alle Schriftarten in euren Templates verwenden. Allerdings müssen wir spezielle Schriftarten ggf. auf unserem System installieren. Unter folgendem Link findet ihr eine Liste mit allen aktuell installierten Schriftarten. Solltet ihr mit Schriftarten arbeiten wollen, die auf dieser Zusammenstellung nicht zu finden sind, schickt uns die Schriftarten bitte zu.
https://www.dropbox.com/s/ggdu0vn3uy6v3q7/Sovido Schriftarten.pdf?dl=0
8. Bereitstellung der Templates
Sendet uns den Template-Ordner zusammen mit dem Produkt-Feed gepackt in eine Zip-Datei zu. Außerdem benötigen wir eine Info über das Bildformat wie unter Punkt 2 und 6 beschrieben. Außerdem benötigen wir eine Info, ob wir alle Bilder auf ein einheitliches Bildformat (mit weißem Hintergrund) skalieren sollen oder nicht. Wenn nicht werden alle Bilder auf die Größe der Dropzone angepasst.
9. Kontrolle & eventuelle Fehler
Es gibt Fehler im Template, die dazu führen, dass das Template nicht für den Automatismus verwendet werden kann. Es gibt aber eine einfache Methode der Fehleranalyse und Kontrolle des Templates bevor ihr es an uns ausliefert.
Hierzu müsst ihr wissen, dass man ein Motion-Template in jedem beliebigen Text-Reader öffnen kann. Wir verwenden hierfür das kostenlose Programm Adobe Brackets. https://brackets.de.uptodown.com/mac
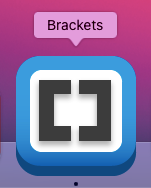
Falsche Motion-Version
Öffnet eure .motn-Datei im Text-Reader und kontrolliert als erstes unter <displayversion> die hier angegebene Version. Stand Februar 2022 ist Motion 5.6 die aktuellste Version.

Bevor wir ein System-Update vorgenommen haben, solltet ihr keine neuere Version verwenden. Sobald wir ein Systemupdate vornehmen, ändern wir diesen Artikel. Solltet ihr dennoch in einer neueren Version gearbeitet haben, könnt ihr diese im Text-Reader ändern und abspeichern. Sollte es sich nicht um ein großes Motion-Update handeln, sollte euer Template auf diese Weise funktionieren.
Bilder und Texte nicht veröffentlicht
Durchsucht das Template über den Text-Reader nach dem Wort "publish". Ihr solltet unter publishSettings für jede Dropzone und für jeden Text einen Eintrag finden. Hier ein Beispiel für ein Template mit 1 Bild und 1 Text.

Bilder sind hier als dz1, dz2... aufgeführt. Texte werden ebenfalls als published aufgeführt, allerdings als Text benannt.
