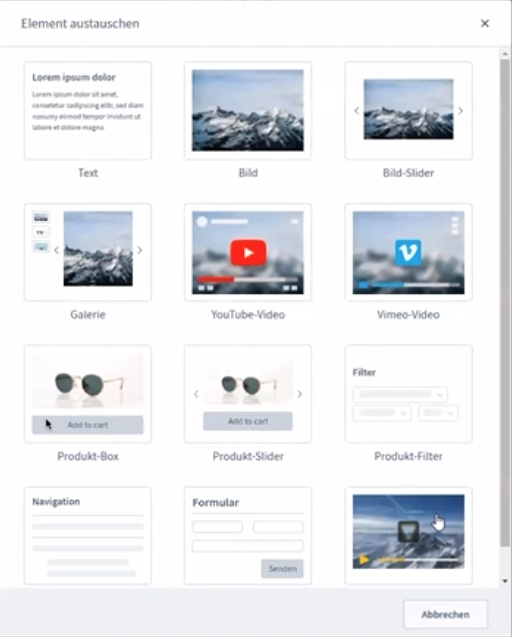Shopware 6: Videos in den Shopware Erlebniswelten einbinden mit Sovido
Die neuen Erlebniswelten wurden in Shopware 5 noch als Einkaufswelten bezeichnet. Nun in Shopware 6 sind es Erlebniswelten, in die ihr auch den Sovido-Player einbinden könnt. Grundsätzlich funktioniert die Einbindung genau so, wie die Einbindung eines Youtube- oder Vimeo-Videos. Da die Funktion neu ist, findet ihr im Folgenden eine Schritt für Schritt Anleitung.
Schritt 1: Neuer Inhalt für Erlebniswelt anlegen
Diese findet ihr in eurem Shopware-Shop unter Inhalte / Erlebniswelten.
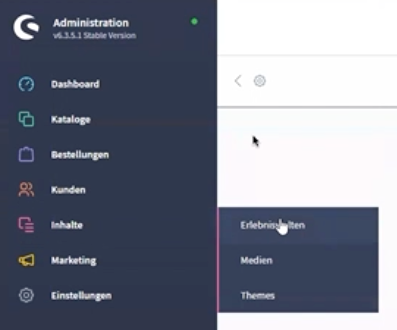
Wählt ein neues Layout aus (je nach Wunsch als Shopseite / Landingpage / Kategorieseite /Sidebar / Volle Breite).
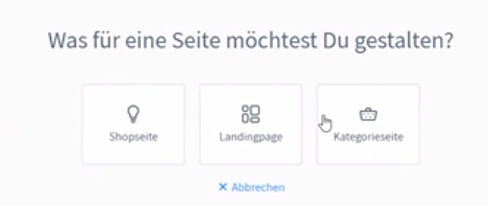
Benennt das neue Layout z.B. als Sovido-Kategorie.
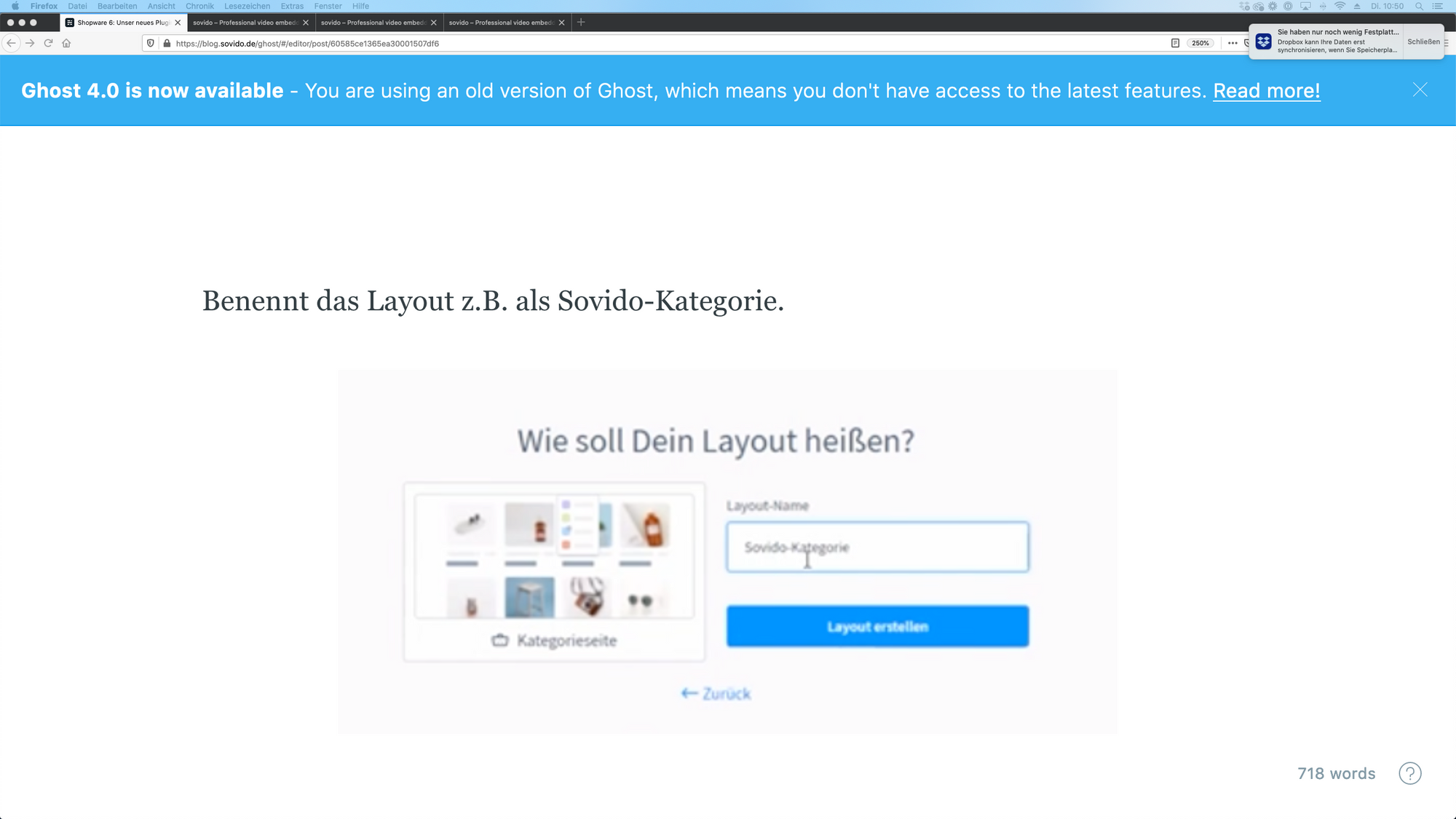
Klickt rechts auf das + für "Blöcke". Unter "Block-Kategorie" wählt ihr "Video" aus.
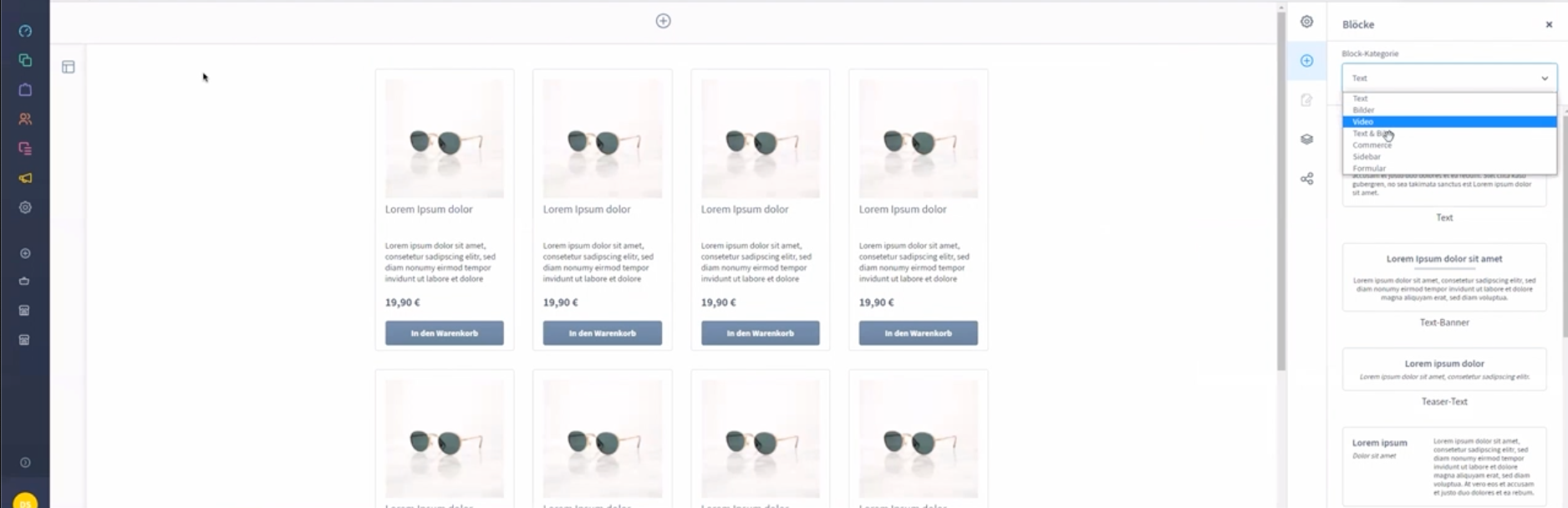
Nun erscheinen rechte die Banner für die Video-Hoster. Leider sind wir in den Video-Blöcken unter Youtube und Vimeo angeordnet. Ihr müsst also nach unten scrollen.
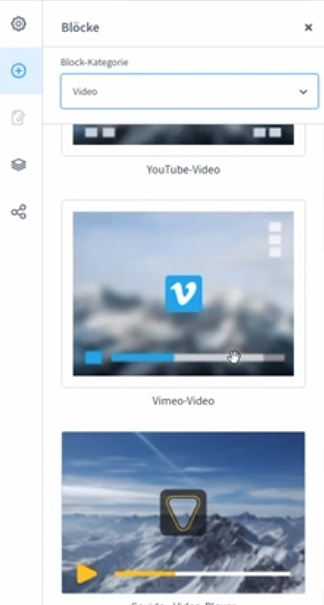
Den Video-Block könnt ihr nun einfach per Drag & Drop auf die Shopseite ziehen.
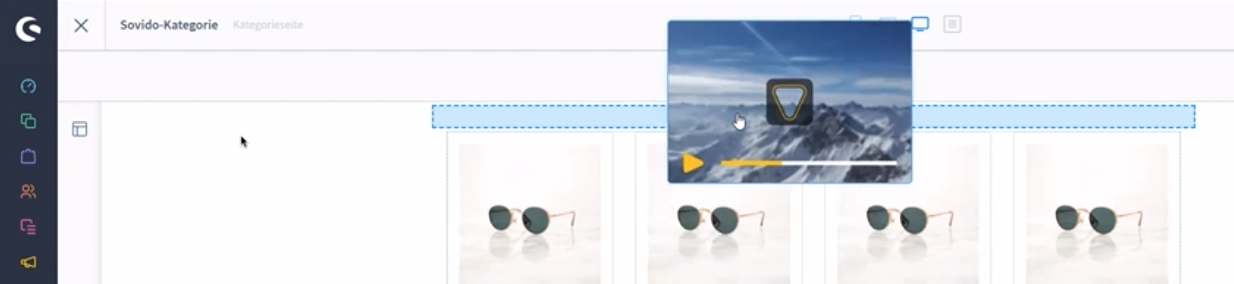
Ihr habt jetzt einen leeren Video-Block eingefügt.
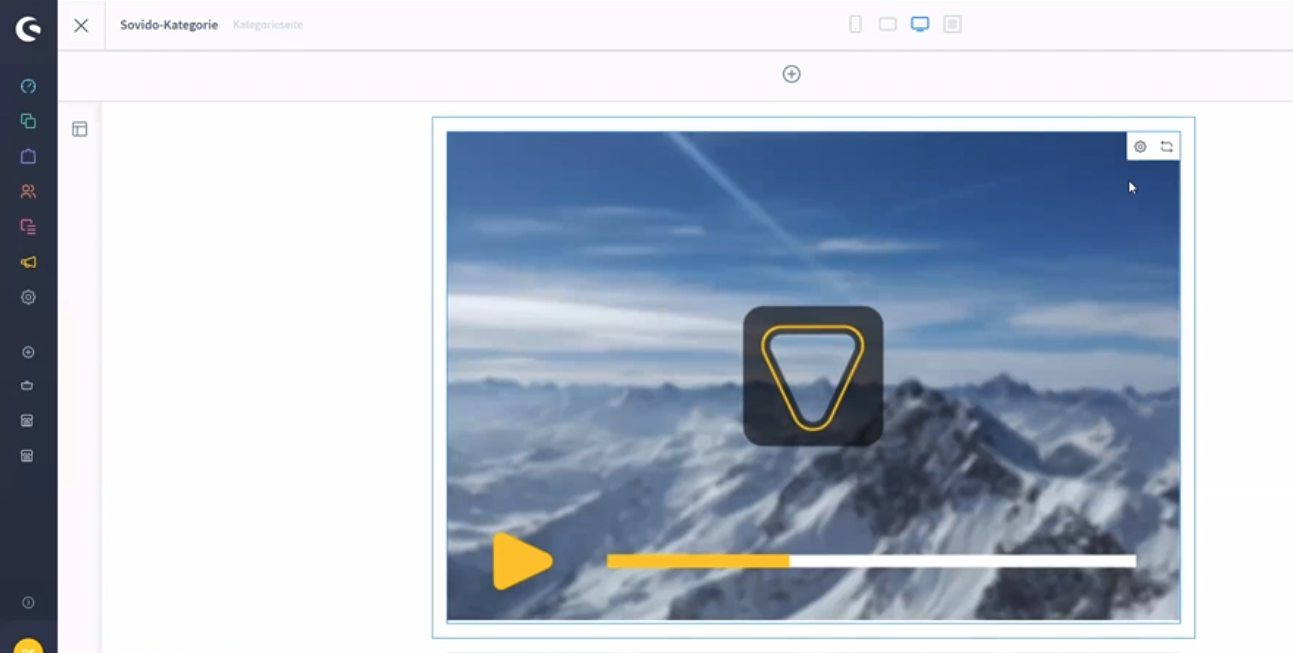
Um das Video einzubinden, klickt ihr auf das Zahnrad für Einstellungen.
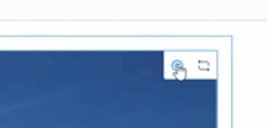
In das Feld "Embed Code" könnt ihr nun den Sovido-Embed-Code einfügen.
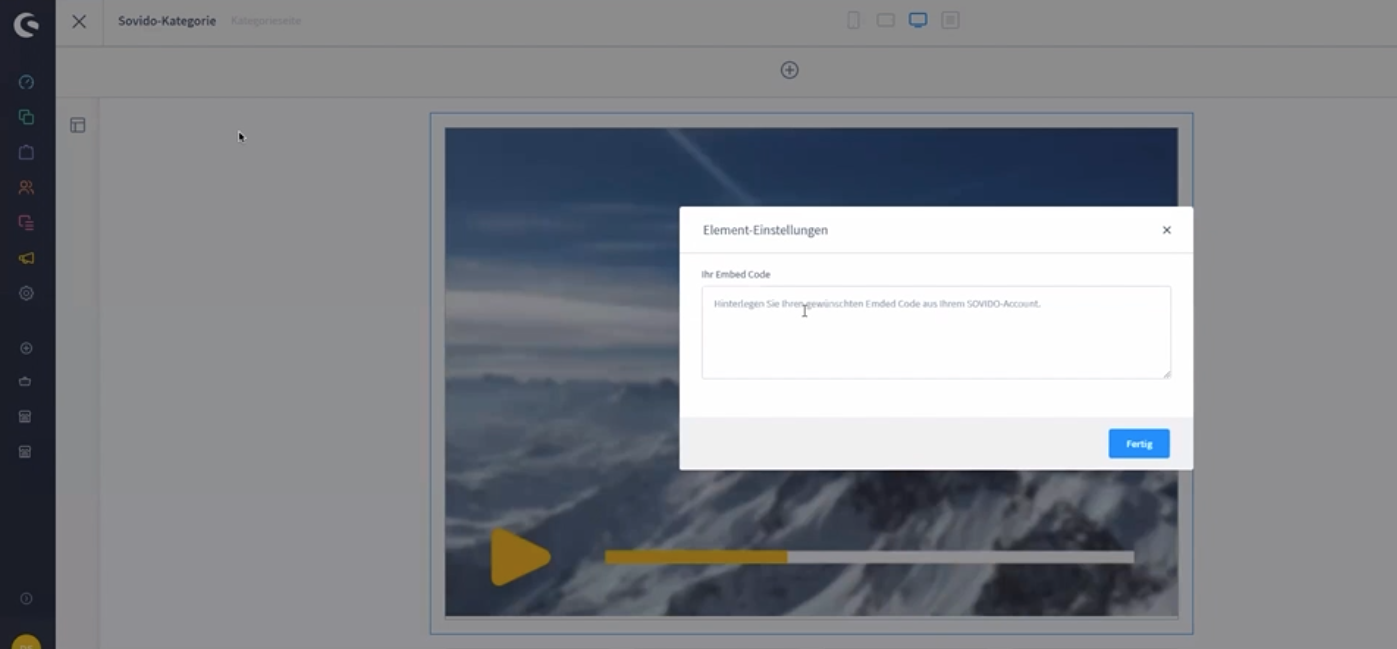
Hierzu wechselt ihr in euren Sovido-Account und wählt das gewünschte Video aus.
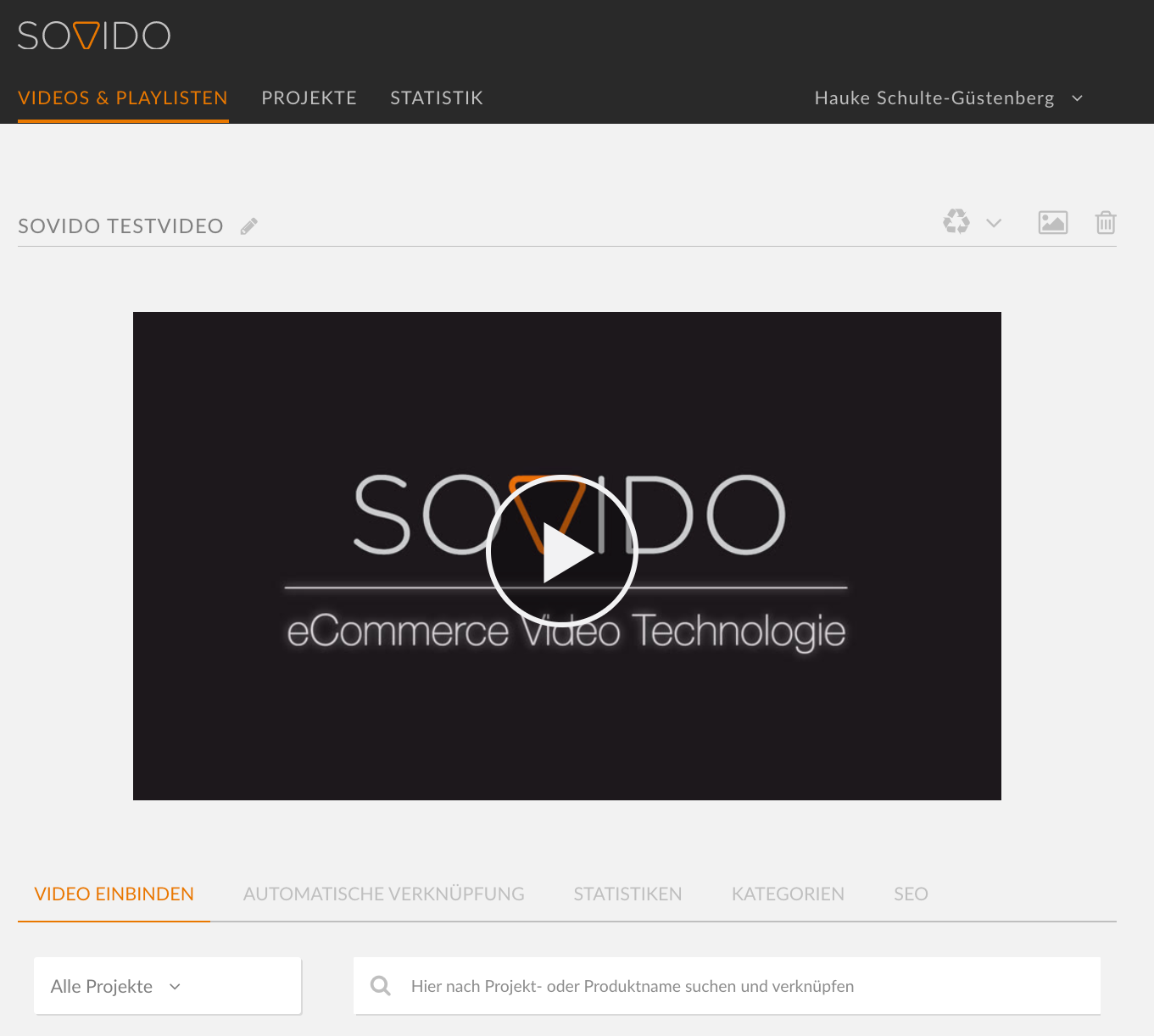
Gebt den Namen eures Projektes (also eures Online-Shops) in das Suchfeld ein.
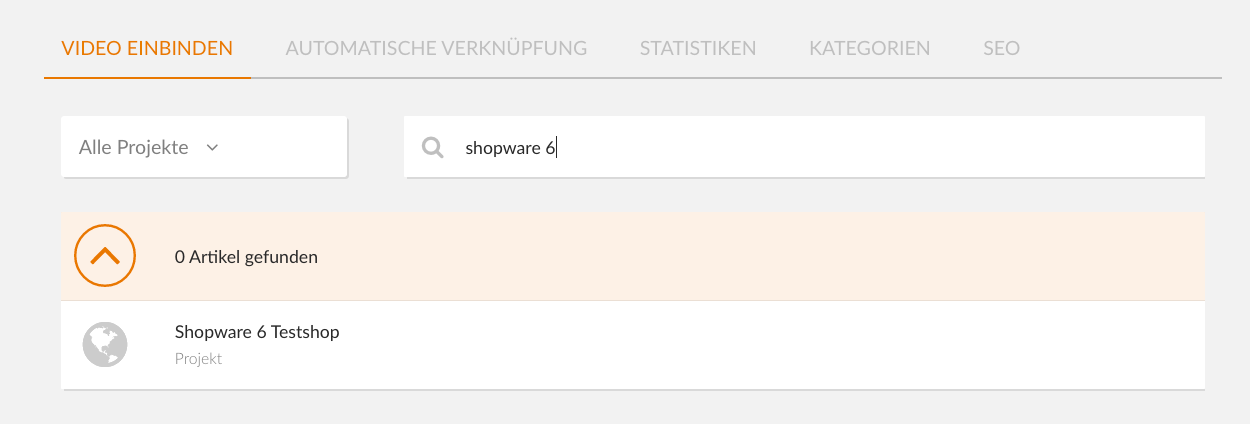
Kopiert den hier angezeigten Embed-Code.
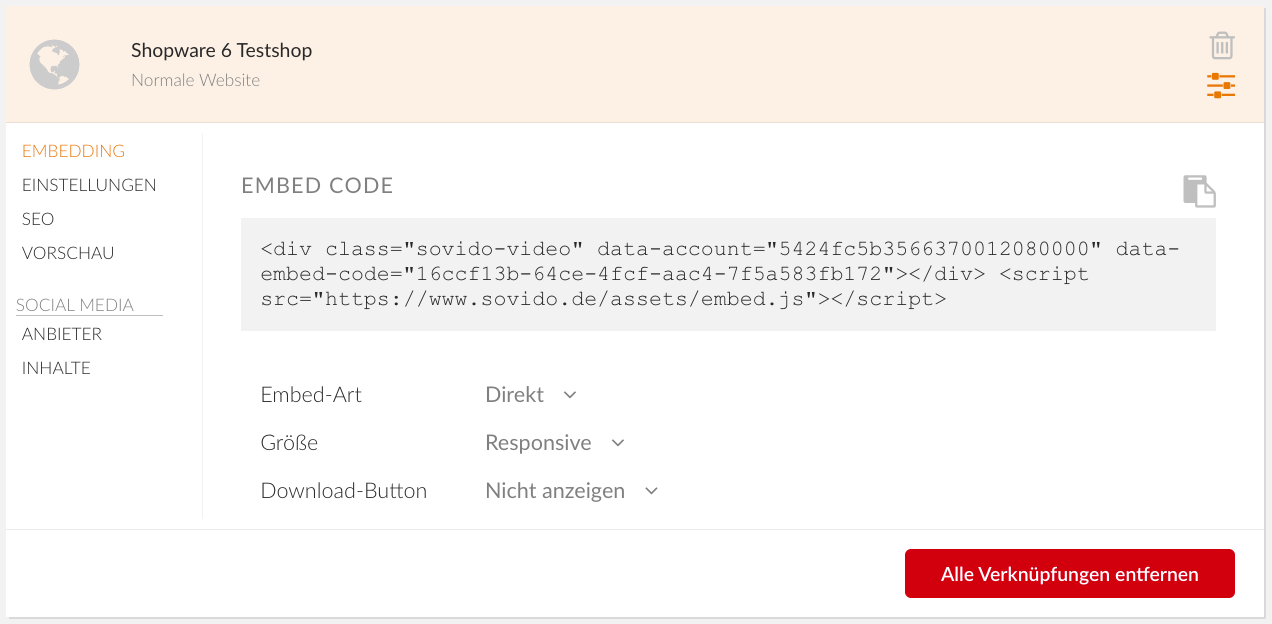
Wechselt wieder in euren Shopware 6 Shop und fügt den Embed-Code in das Feld ein.
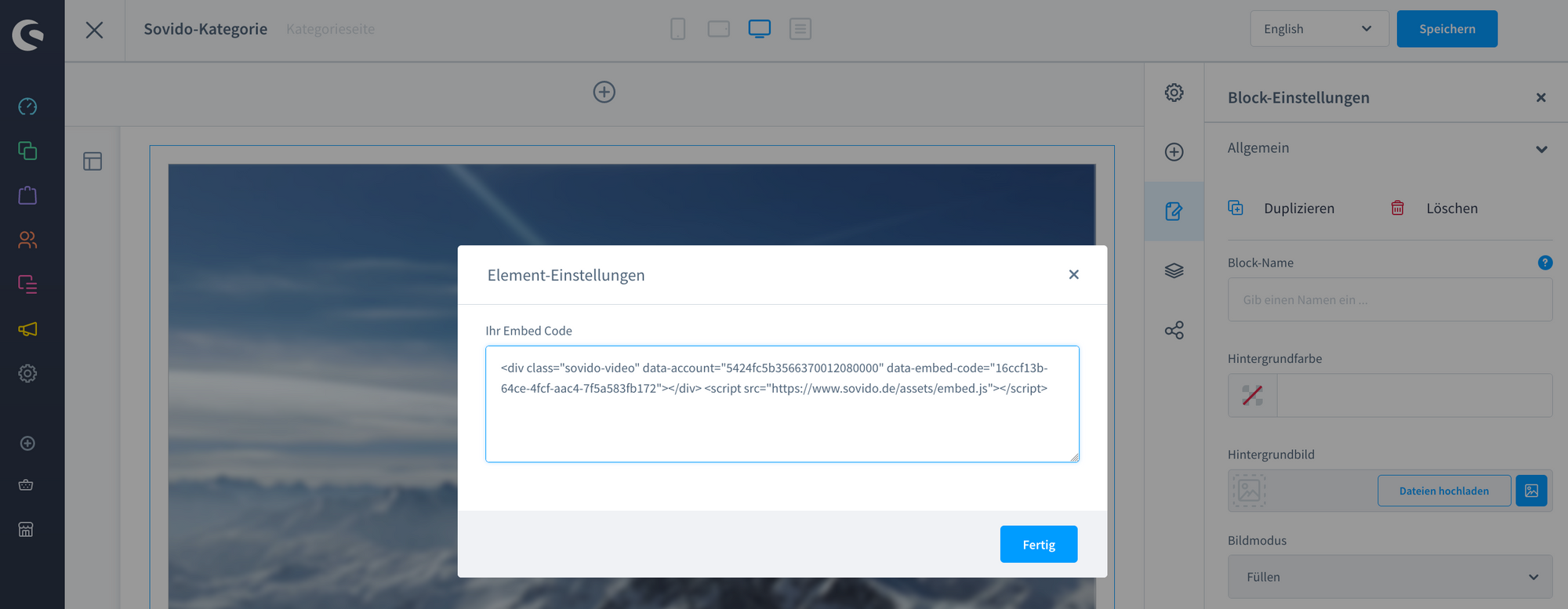
Mit dem Klick auf "Fertig" wird das Video gespeichert und eingebunden
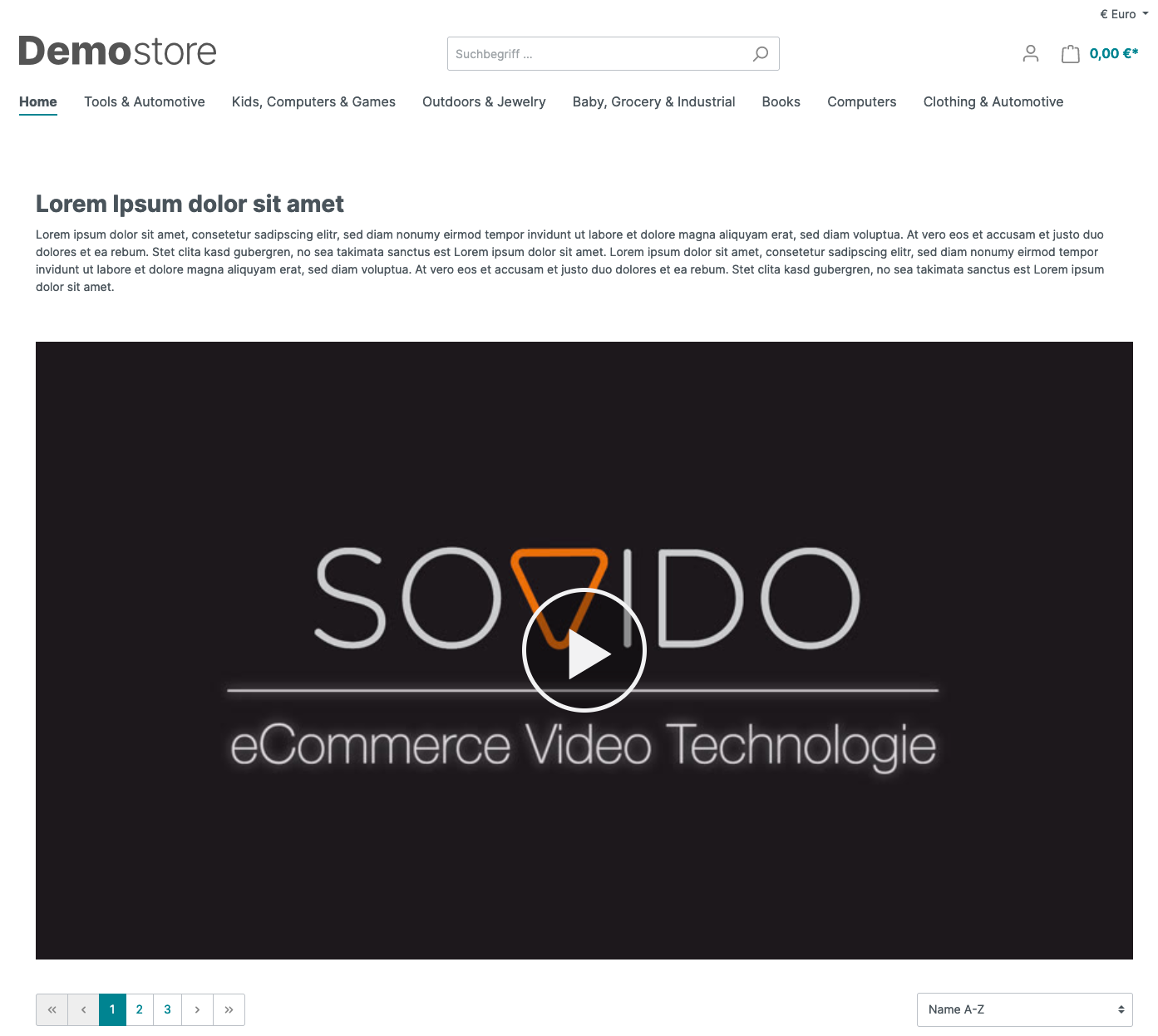
Die Darstellung in eurem Shopware-Shop bleibt unverändert. Sollte dem Block noch keine Layout-Kategorie zugeordnet sein, könnt ihr diese im nächsten Schritt definieren.

Das Video wird euch auf der festgelegten Seite angezeigt.
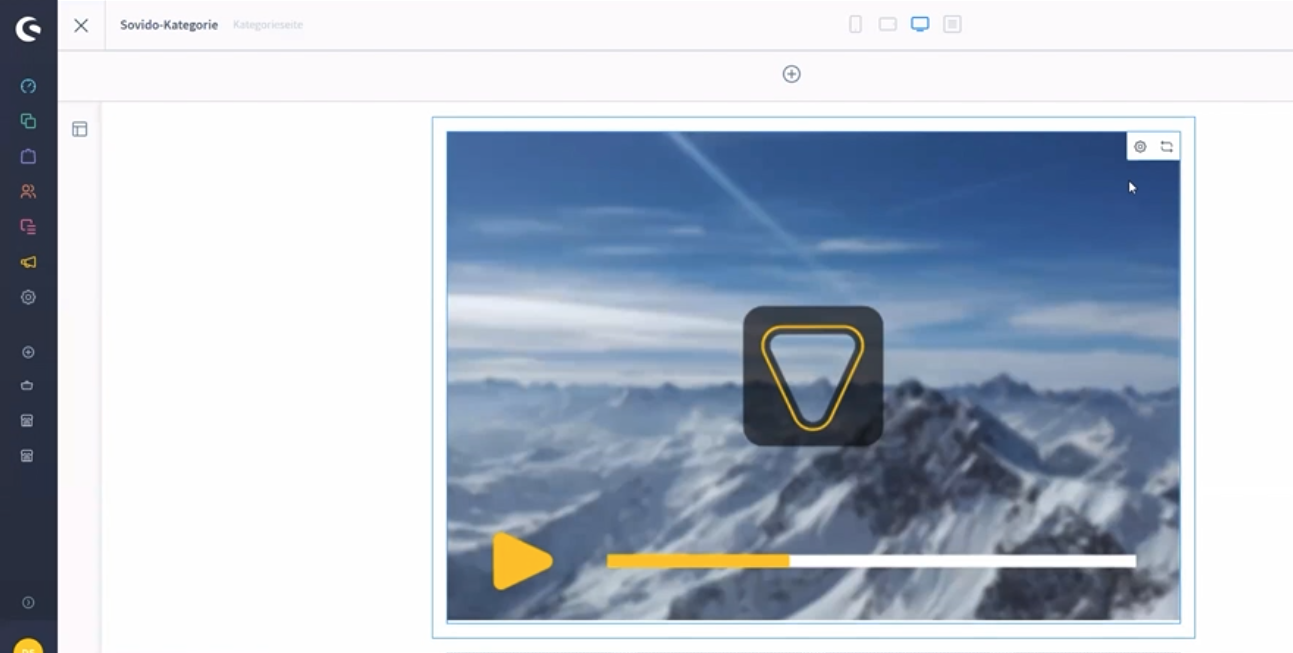
Alternative: Es ist auch möglich bereits bestehende Elemente durch den Sovido-Player zu ersetzen. Klickt hierzu das Element an und wählt oben den Austausch-Pfeil.
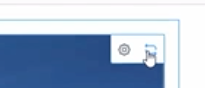
Im Menü "Element austauschen" findet ihr den Sovido-Block.