Shopware 5 Plugin: Installationsanleitung
Im Folgenden finden Sie eine Schritt-für-schritt Anleitung, um das Sovido Plugin in Ihrem Shopware-Shop zu installieren und einzurichten. Hierfür sollten Sie zunächst die kostenfreie Testversion des Plugins unter
https://store.shopware.com/sovid25645847449/die-plattform-fuer-video-hosting-video-seo-und-co.html
installieren und unter
einen kostenlosen Testaccount für unsere Sovido-Plattform anlegen.
Übersicht:
- Benutzer Administration im Backend öffnen
- Eine neue Rolle für das API anlegen
- Der neuen Rolle API Rechte zuweisen
- Einen neuen API Benutzer mit den Rechten der API Rolle anlegen
- Legen Sie einen Sovido-Account und ein Projekt an
- Videos einbinden - so einfach wie noch nie
- Automatische Video-Suchmaschinenoptimierung
- Die Player-Platzierung im Plugin
- Individualisieren Sie Ihren Video-Player
- Kontakt und Hilfestellungen
Los gehts:
1. Benutzer Administration im Backend öffnen
Öffnen Sie die "Backend Benutzer Administration Ihres Shopware Shops" über "Einstellungen" -> "Benutzerverwaltung"
2. Eine neue Rolle für das API anlegen
Klicken Sie Links unter "Benutzer und Rollen" auf den Menüpunkt "Liste der Rollen". Klicken Sie anschließend auf den Button "Rolle hinzufügen".

Als Namen geben Sie "API Zugang" und als Beschreibung "API Zugang für sovido" ein. Setzen Sie einen Haken bei dem Feld "Aktiviert" und deaktivieren Sie den Haken unter "Admin". Klicken Sie auf den Button "Update" um die Rolle zu speichern.
3. Der neuen Rolle API Rechte zuweisen
Klicken Sie Links unter "Benutzer und Rollen" auf den Menüpunkt "Regeln & Berechtigungen editieren". Selektieren Sie die zuvor angelegte Rolle "API Zugang" über das Dropdown-Menü.
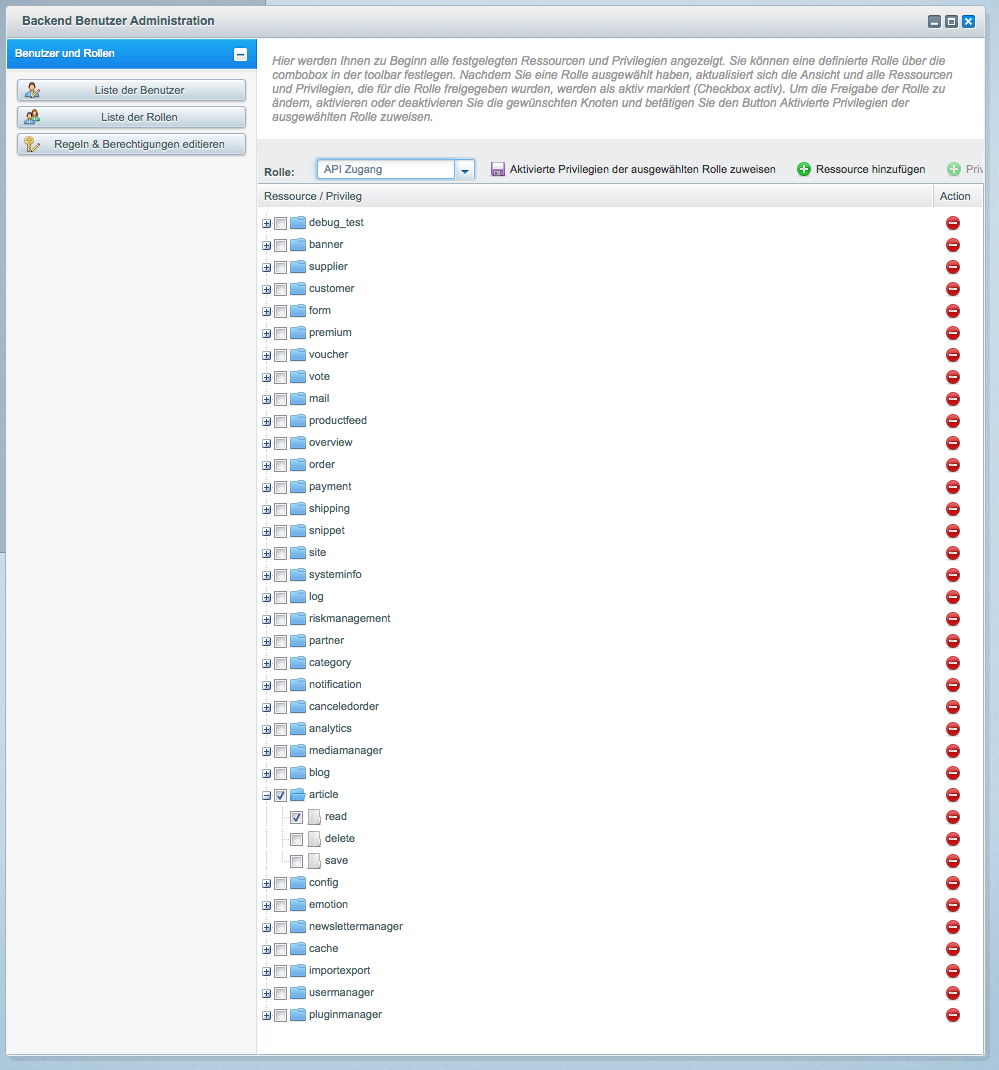
Aktivieren Sie das Privileg "read" der Ressource "article" indem Sie den Privilegienbaum der Ressource über das "+"-Symbol öffnen und die beiden Checkboxen für "article" und "read" anklicken. Speichern Sie diese Einstellung indem Sie auf die Schaltfläche "Aktivierte Privilegien der ausgewählten Rolle zuweisen" klicken.
4. Einen neuen API Benutzer mit den Rechten der API Rolle anlegen
Klicken Sie Links unter "Benutzer und Rollen" auf den Menüpunkt "Liste der Benutzer". Klicken Sie anschließend auf den Button "Benutzer hinzufügen".
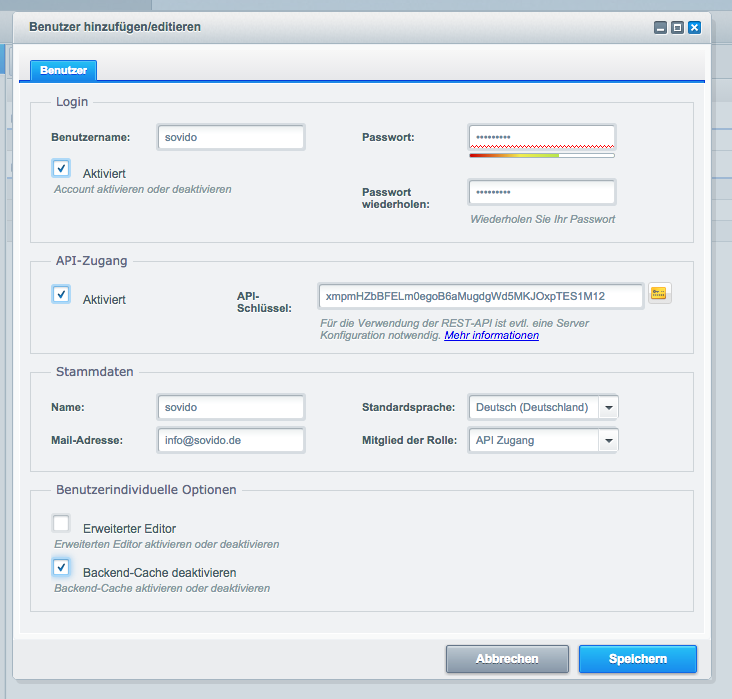
Geben Sie dem neuen Benutzer einen Benutzernamen und ein beliebiges Passwort und aktivieren Sie diesen. Aktiviern Sie auch den API-Zugang. Tragen Sie bei den Stammdaten "Name" und "Mail-Adresse" ein und wählen Sie eine "Standardsprache". Besonders wichtig ist es, dass der neue Benutzer als Mitglied der Rolle "API Zugang" zugeordnet wird. Deaktivieren Sie bitte ebenfalls den Backend-Cache. Sobald Sie auf die Schaltfläche "Speichern" klicken, wird der neue Benutzer Ihrem System hinzugefügt.
5. Legen Sie einen Sovido-Account und ein Projekt an
Wechseln Sie zu Sovido. Falls noch nicht geschehen, legen Sie einen kostenlosen Testaccount unter https://www.sovido.de/signup an und loggen Sie sich ein.
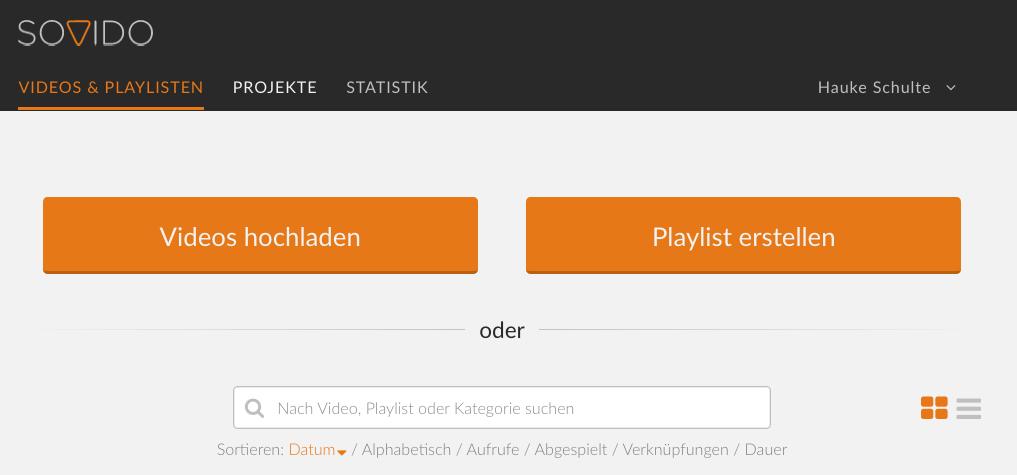
Klicken Sie oben auf den Menüpunkt "Projekte". Anschließend wählen Sie das Feld "Neues Projekt anlegen". Als "Art der Website" klicken Sie bitte auf "Shopware" und tragen die vorher angelegten Benutzernamen und das Passwort an den entsprechenden Stellen ein. Für die API geben Sie Ihre Domain mit "/api" ein (Beispiel: https://www.sovido.de**/api**).
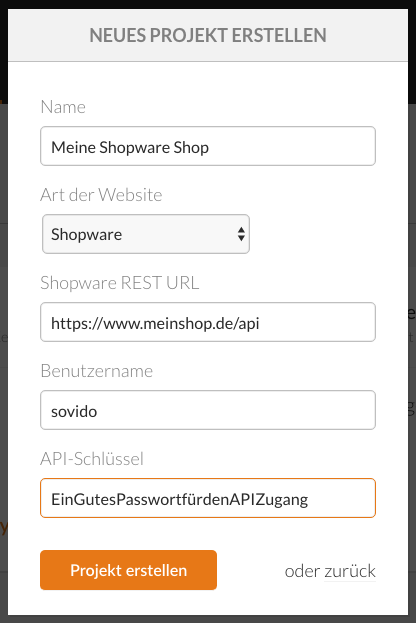
Klicken Sie das neu erstellte Projekt an. Wählen Sie links den Menüpunkt "Integration". Hier finden Sie Ihre Projekt & Account ID. Diese müssen Sie kopieren und in das Sovido-Plugin eintragen.
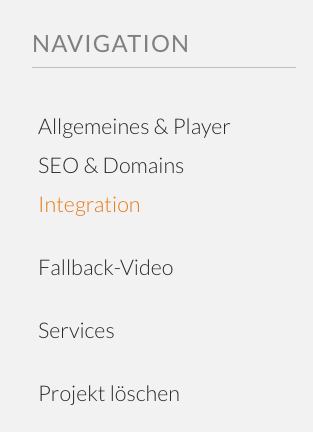
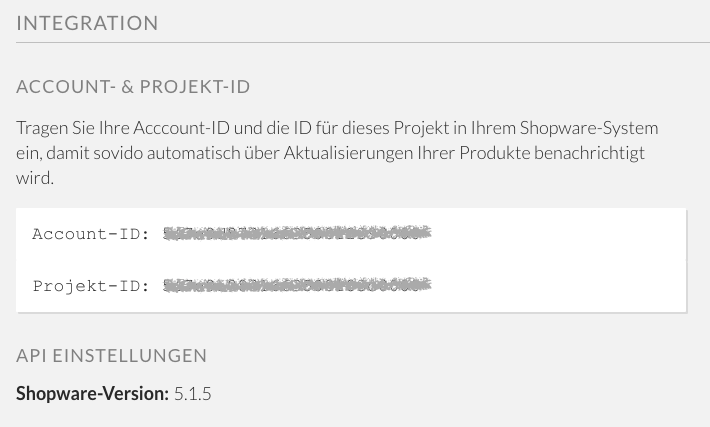
Wechseln Sie hierfür in Ihr Shopware-Backend zum Sovido-Plugin Shopware Plugin
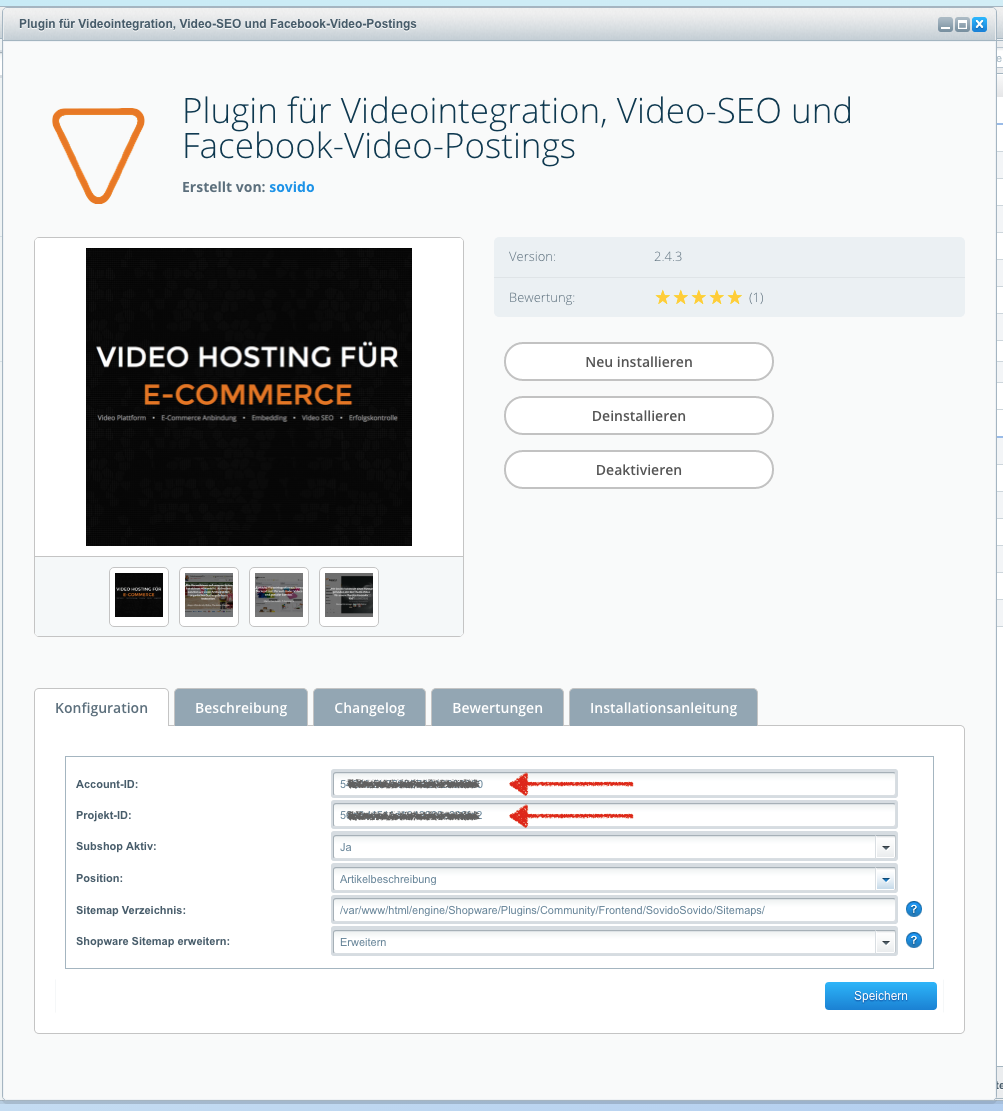
Klicken Sie auf "Speichern". Ihr Shop ist nun mit Ihrem Sovido-Account verbunden. Über Ihre API werden nun die Artikel Ihres Shops in Ihren Sovido-Account importiert. Dies kann (je nach Artikelanzahl) ein paar Minuten bis hin zu mehreren Stunden dauern.
Den Status Ihres Artikelimports können Sie jederzeit einsehen. Wählen Sie den Menüpunkt "Projekte" und klicken Sie auf das Projekt. Unter Integration finden Sie den Fortschrittsbalken.
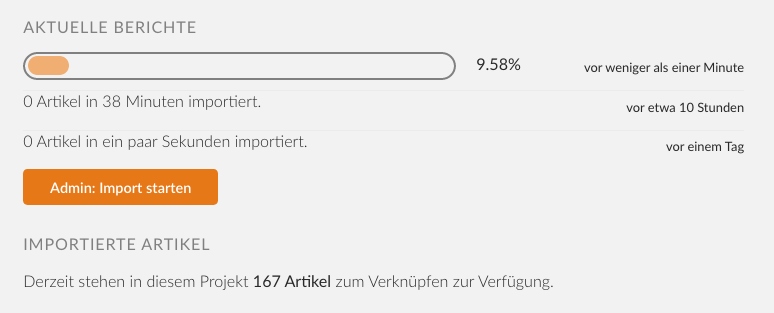
6. Videos einbinden - so einfach wie noch nie
Sobald Artikel importiert wurden, können Sie Videos einbinden. Hierzu laden Sie ein Video hoch und klicken es an.

Unter dem Video gibt es ein Suchfeld. Um das Video auf einer oder mehreren Artikelseiten einzubinden, geben Sie Artikelnummern oder Produktnamen ein. Klicken Sie auf die Ergebnisse, um das Video auf den jeweiligen Seiten einzubinden.
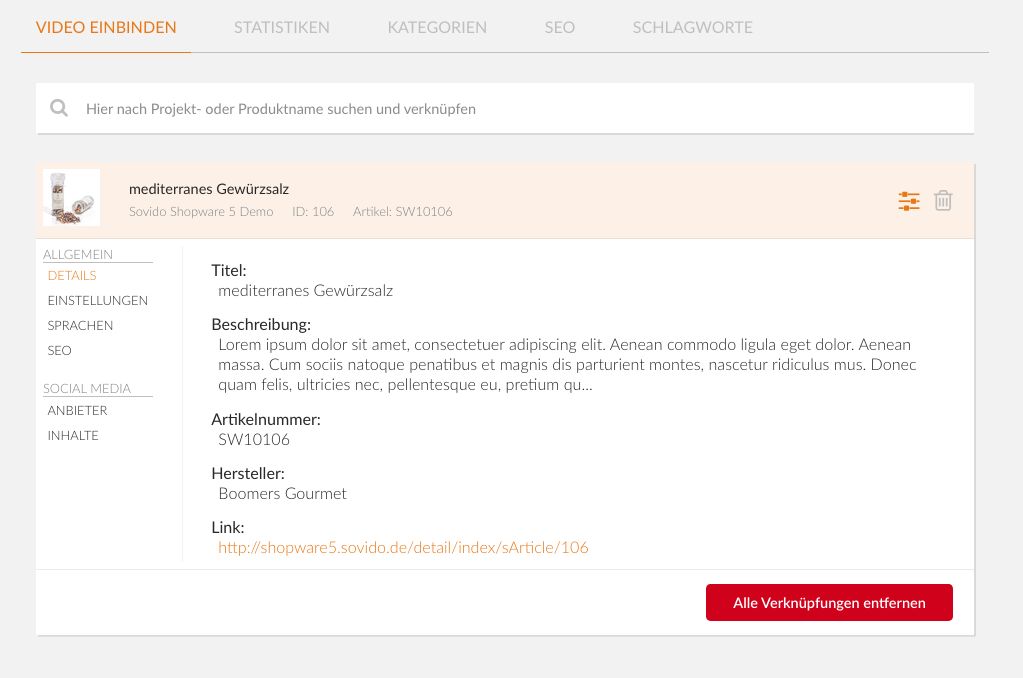
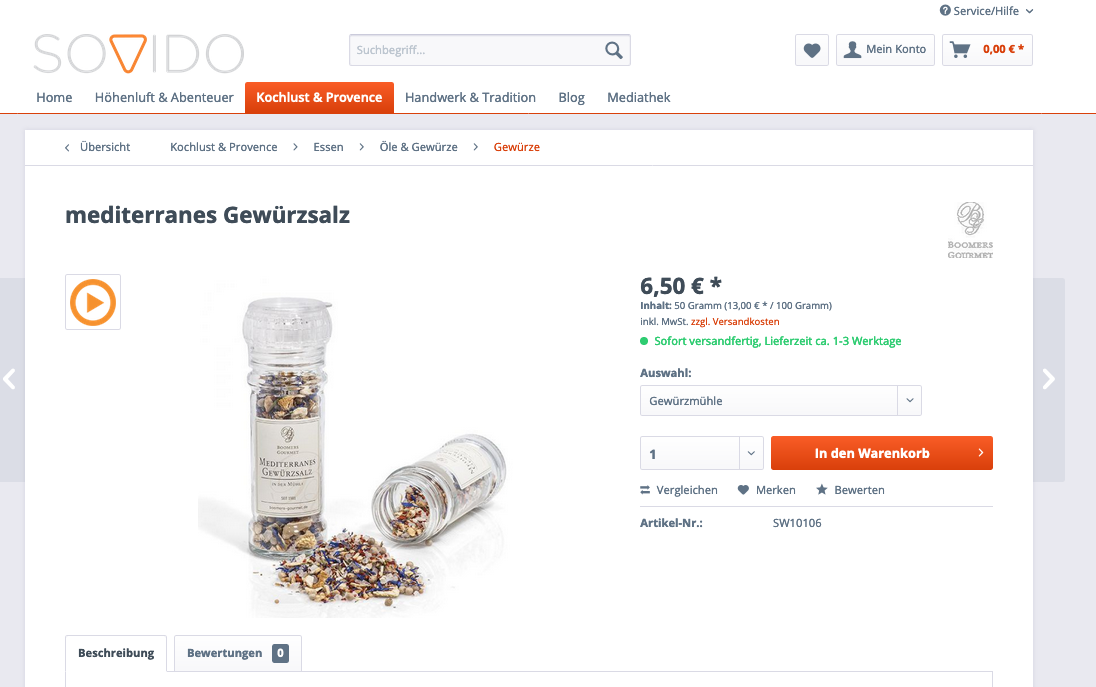
In Ihrem Testaccount können Sie ein Video mit maximal 25 Artikeln verknüpfen. Mit Paket-Upgrades können Sie Videos beliebig vielen Artikeln und sogar mehreren Shops zuordnen.
Wenn Sie das Video per Embed-Code oder per Widget einbinden möchten, geben Sie den Namen Ihres Projektes in das Suchfeld ein. Hier wird Ihnen der Embed-code und der Widget-Code für Shopware angezeigt:
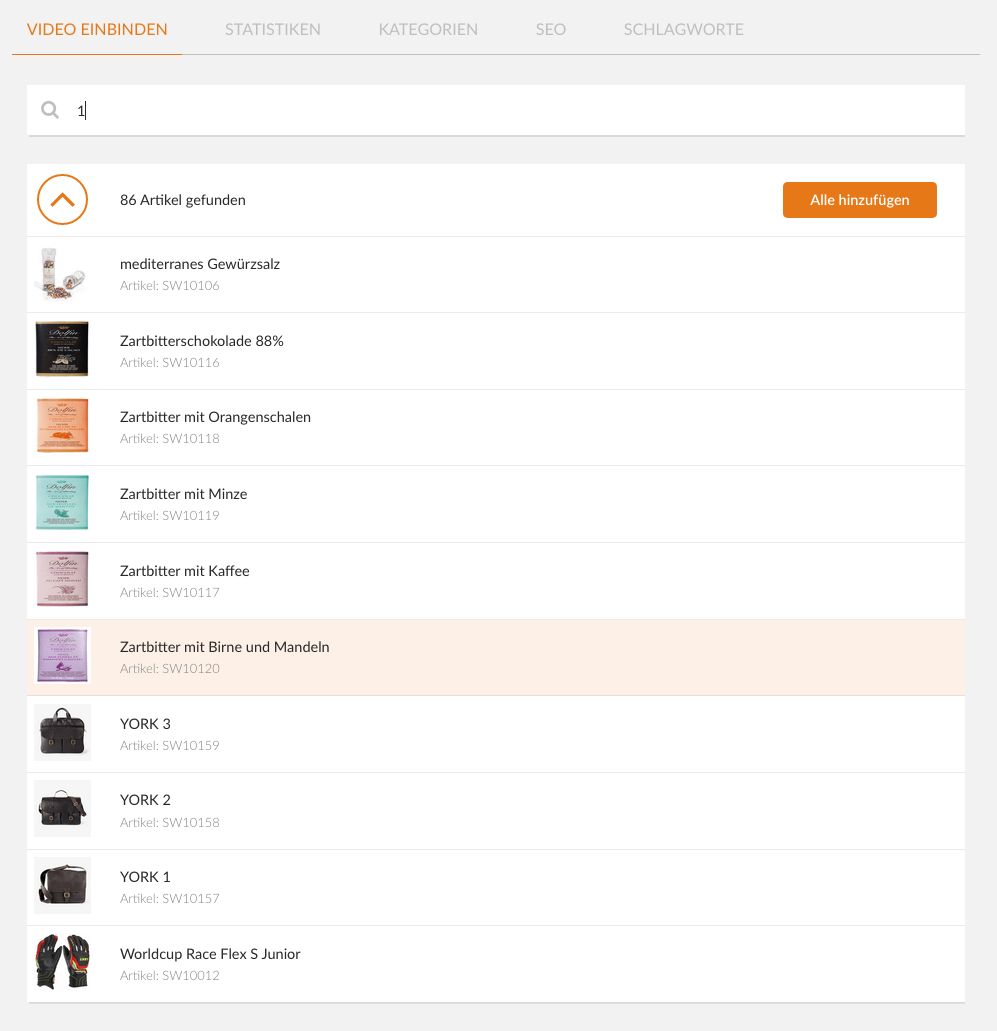
7. Automatische Video-Suchmaschinenoptimierung
Sobald Sie unseren Player eingebunden haben,sammelt er (via Json+LD) Metadaten wie Produkttitel, Beschreibungen, Keywords usw. Nach den Vorgaben von schema.org erstellen wir eine Video-Sitemap für Ihren Shop. Über das Plugin werden die Video-Metadaten automatisch in Ihre Shopware-Sitemp eingetragen.
Damit dies allerdings möglich ist, müssen Sie in Ihrem Sovido-Account eine Video-Sitemap anlegen. Hierfür wählen Sie unter dem Menüpunkt "Projekte" Ihr Projekt aus und klicken links auf "SEO und Domains". Geben Sie Ihre Domain in das Feld ein.
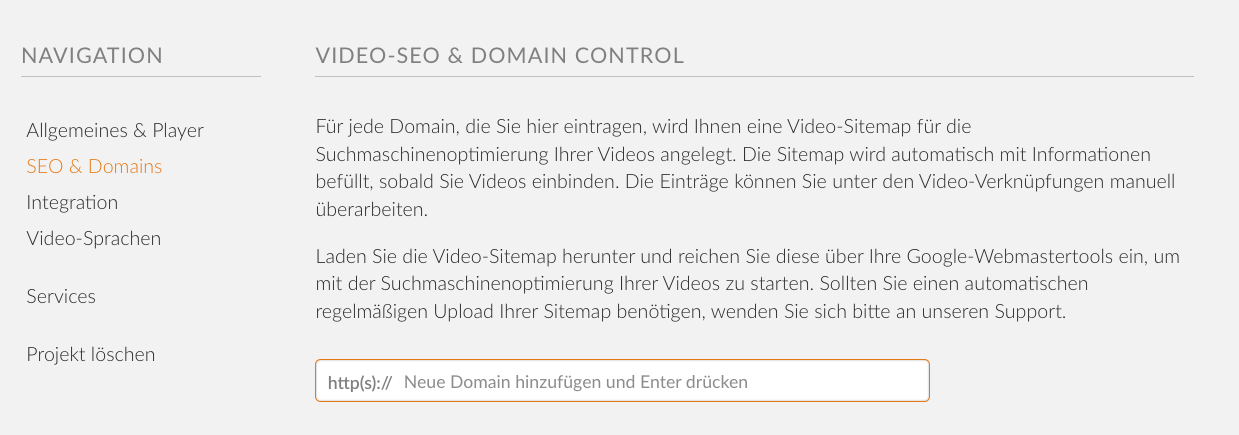
Eine Video-Sitemap wurde erstellt. Die Daten werden immer Nachts generiert und in die Sitemap eingetragen. Es lohnt sich also am Tag nach dem Video-Einbinden die Video-Sitemap zu öffnen, um zu schauen, welche Daten generiert und eingetragen wurden. Die Video-Suchmaschinenoptimierung erfolgt vollautomatisch.
Beispiel für einen automatisch erzeugten Video-Sitemap Eintrag unter Shopware 5.
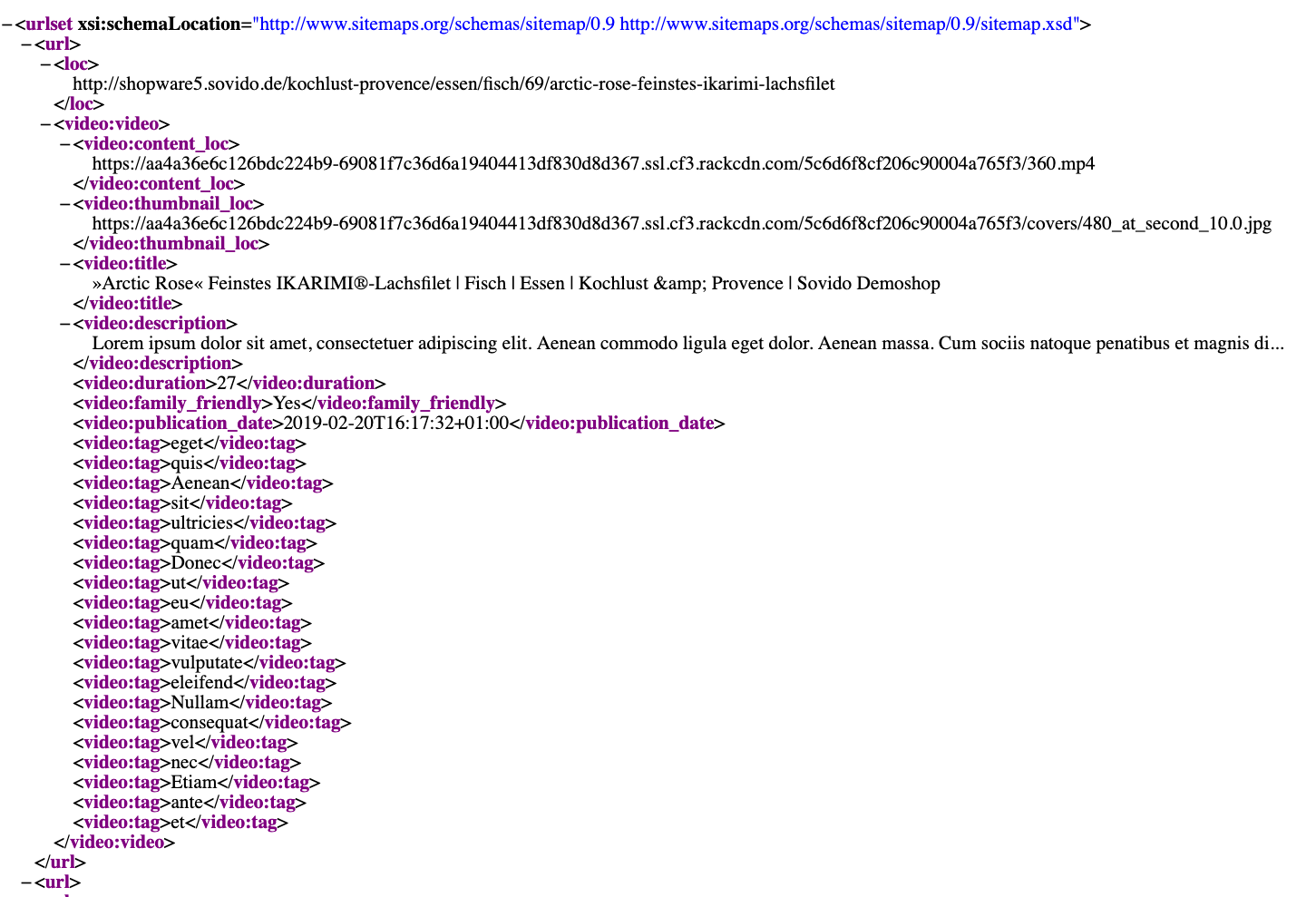
8. Die Player-Platzierung im Plugin
Wo der Player auf Ihren Artikelseiten angezeigt wird, entscheiden Sie über die Einstellung "Position" in Ihrem Sovido-Plugin.
Um die Player-Position festzulegen wechseln Sie in das Backend Ihres Shopware-Shops und dort in das Sovido-Plugin. Unter "Position" haben Sie vier Einstellmöglchkeiten:
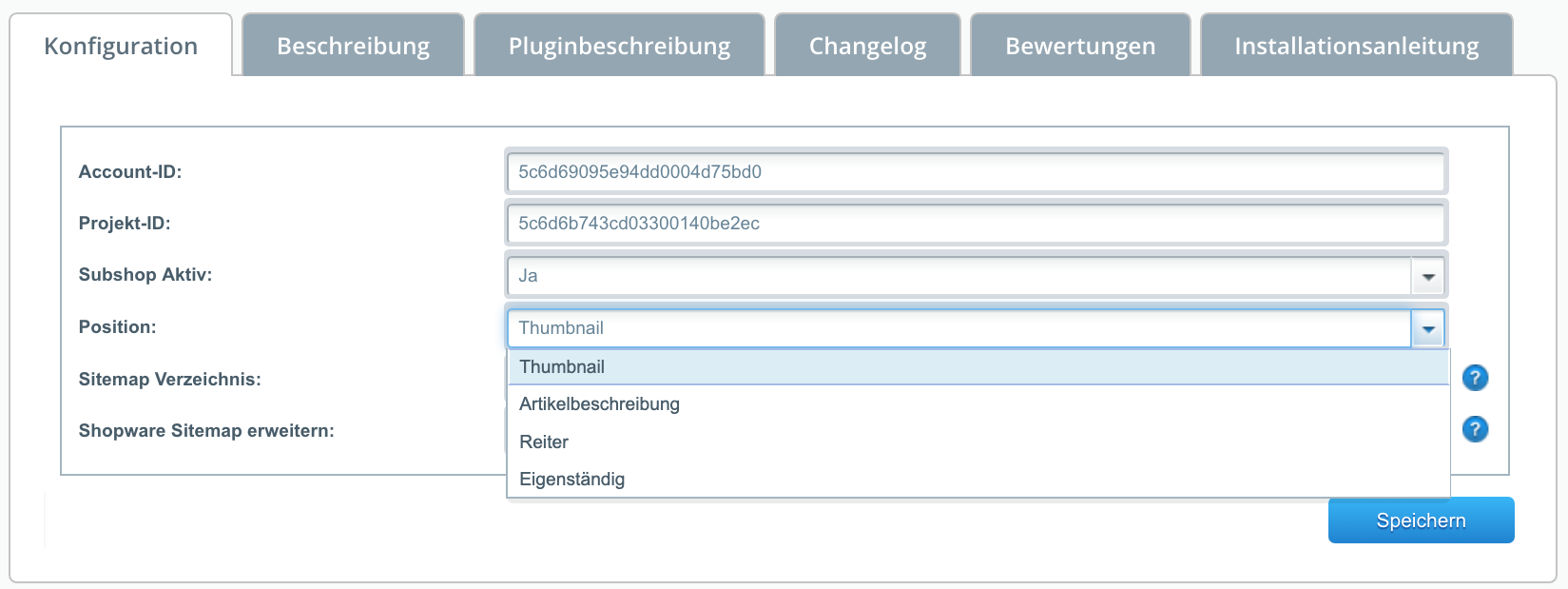
Thumbnail = Vorschaubild
Wenn Sie diese Position für Ihren Video-Player wählen, werden alle eingebundenen Videos mit einem Video-Button angezeigt. Der Player öffnet sich über eine Lightbox. Erfahrungsgemäß erhalten Ihre Videos mit der Thumbnail-Einstellung die größte Aufmerksamkeit.
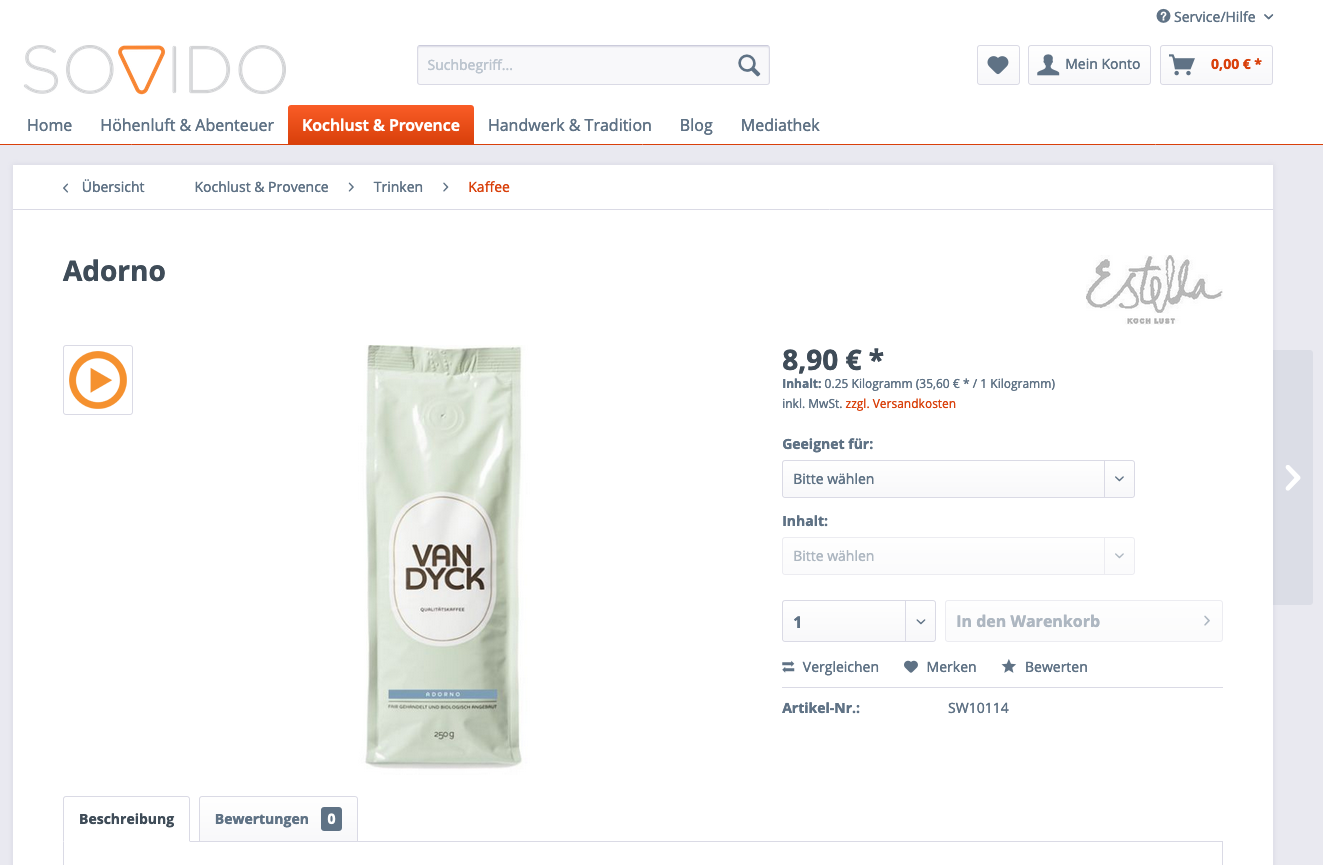
Artikelnbeschreibung
Wenn Sie diese Position für Ihren Video-Player wählen, werden alle eingebundenen Videos in der Artikelbeschreibung angezeigt.
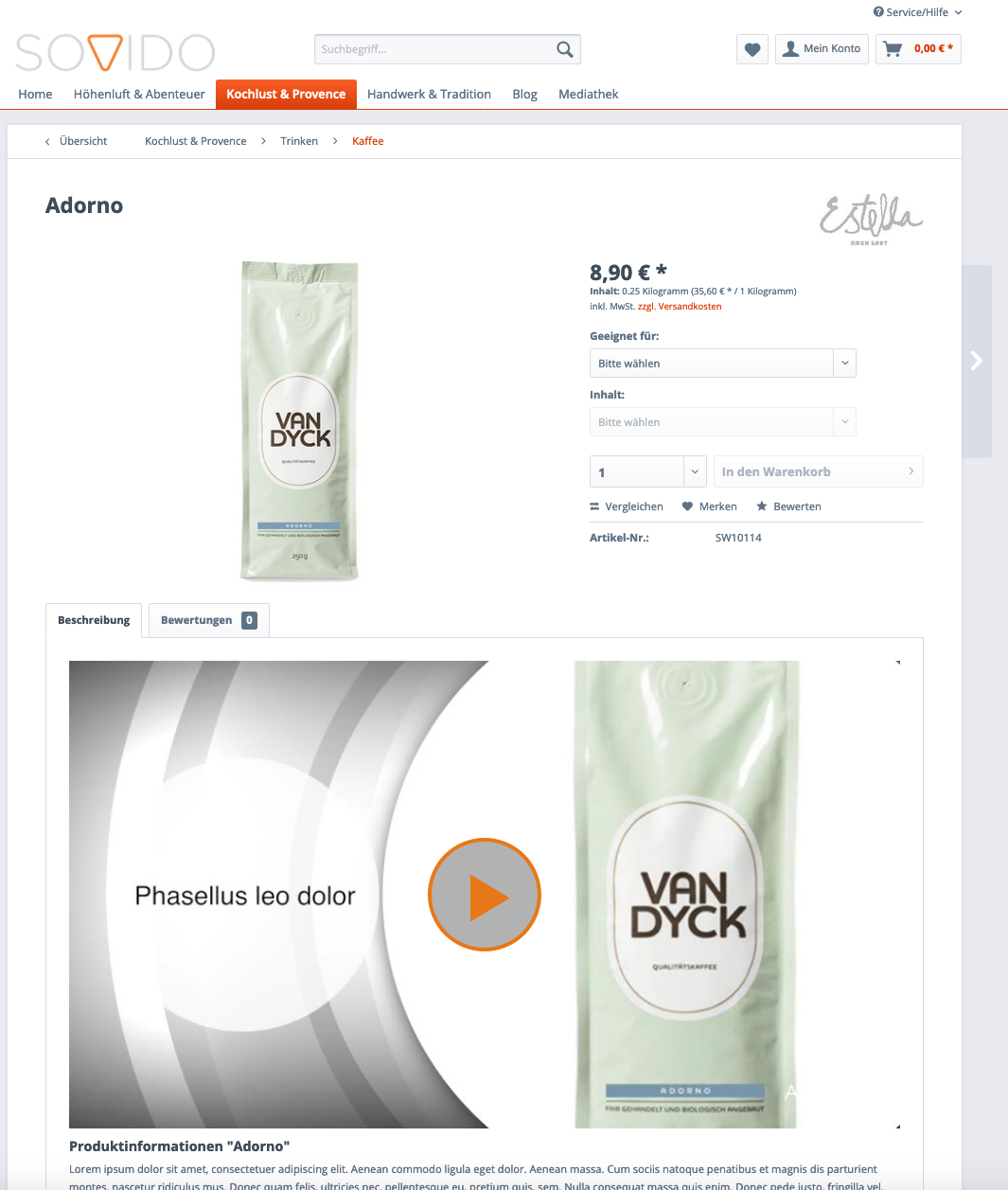
Reiter
Wenn Sie diese Position für Ihren Video-Player wählen, wird bei allen Artikeln mit Video ein Produktvideo-"Reiter" angezeigt. Dieser muss angeklickt werden, um das Video zu öffnen. Erfahrungsgemäß erhalten Ihre Videos mit der Reiter-Einstellung die geringste Aufmerksamkeit.
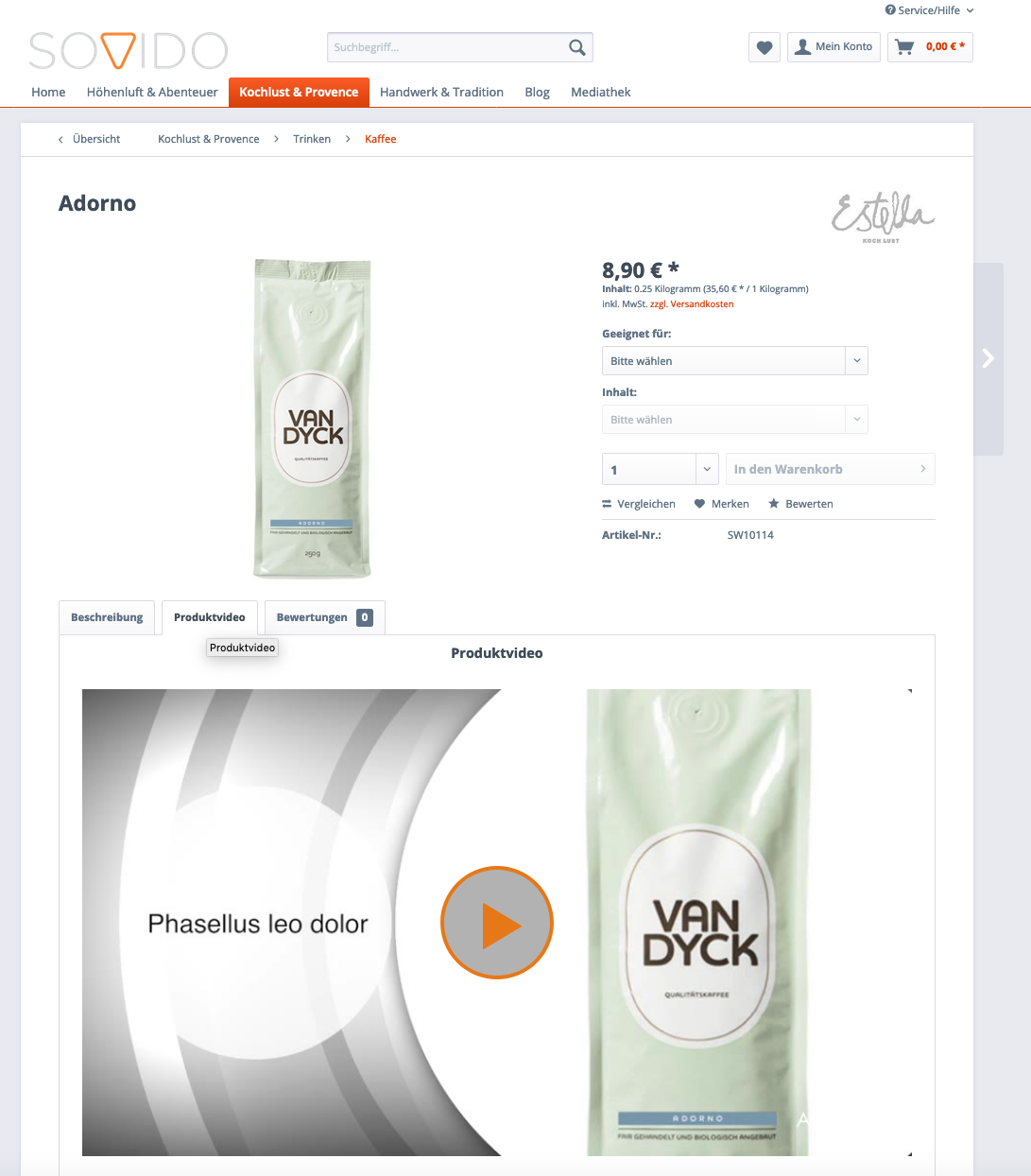
Eigenständig
Wenn Sie diese Position für Ihren Video-Player wählen, wird bei allen Artikeln mit Video erstmal kein Video angezeigt. Diese Funktion wurde entwickelt, um den Video-Player flexibel zu platzieren. z.B. wenn Sie ein stark individualisiertes Template haben oder sich die Video-Platzuerung an einer besonderen stelle wünschen. Für die eigenständige Platzierung finden Sie hier eine Anleitung: /shopware5-individuelle-platzierung/
Natürlich können Sie die Einstellung jederzeit ändern und die Änderung wird auch im nachhinein für alle Videos übernommen.
9. Individualisieren Sie Ihren Video-Player
Den werbefreien Video-Player von Sovido können Sie mit wenigen Handgriffen an Ihre Shop-Farben anpassen und spezielle Funktionen aktivieren. Hierzu loggen Sie sich in Ihren Sovido-Account ein und wählen den Menüpunkt "Projekte". Für farbliche Anpassungen haben Sie folgende Einstellungsmöglichkeiten:
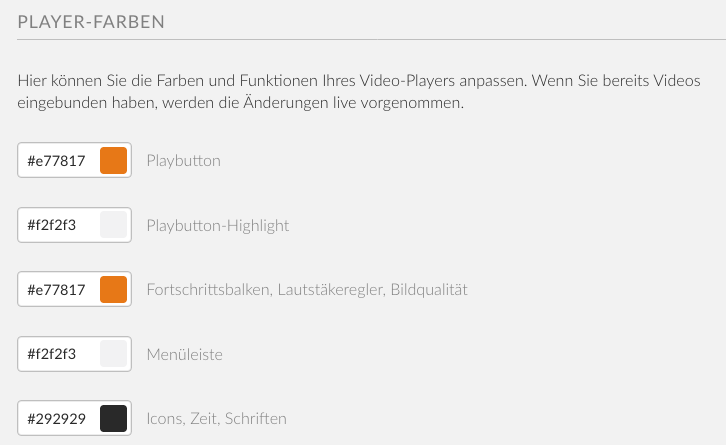
10. Kontakt und Hilfestellungen
Gerne sind wir Ihnen behilflich und beraten Sie unverbindlich zu Ihrem Vorhaben. Sie erreichen uns unter
Telefon: 04243-9799999
support@sovido.de
